Hey, I’m Nick Martin – Printavo’s senior onboarding expert.
Most of our users only set up one Printavo account…their own! But in my two years working at Printavo, I’ve set up hundreds of accounts.
Along the way, I’ve learned tricks to make setting up a Printavo account fast and easy. So I decided to share them with you!
Make a Trial
This is the ultimate first step.
Making a trial creates your account.
Anything you make in the trial rolls over into the live account.
During the 15 trial days, you have free access, you can easily set up everything you need to take your account live.
Some software makes you pay a fee to set up your account. We give you full access to Printavo immediately so you can do it for free!
Tip: Sign up for a guided tour by one of Printavo’s onboarding experts. You’ll be able to tell us what you do, and we’ll show you how Printavo can simplify your workflow. You’ll also get a coupon for $100 off your annual subscription!
Fill Out Your Account Info
Next, fill out the required Invoice Information for your Printavo account.
Your address, phone number, business name, tax rate, and all other preferences can be controlled under the My Account page.
Fill these out thoroughly. This lets you create accurate invoices for your customers.
Tip: Add a portrait of yourself and your employees as avatars for each Printavo account. Just use a nice picture of their face. This makes it super easy to see who did what at a glance!
Make Your Users
Your account’s basic info is filled in.
Now you need to get everyone on the team into the program.
Project management software like Printavo only works if everyone on the team is using it, so make each person in your shop a user account. We do not charge per user! You may create and use as many different user profiles as you need.
Profiles save a user’s unique settings, allow you to delegate duties to each user, and even track the time it takes to complete each task. Additionally, you can restrict the information different users can see (e.g. hide prices from production, or let an outside sales rep only see their own orders).
Making a user account for everyone you work with speeds up the adoption and onboarding cycle as your team learns to use Printavo.
Tip: Passwords need to be 9 digits. If you’re setting them up for employees, use test12345 and have them change their password immediately.
Set Up Your Statuses
In Printavo, your statuses are the core of your account.
They’re a living document of your shop’s workflow. Statuses determine the rules and automations that you’ll use to save time.
Here’s how to start building and accounting for your statuses. You’ll want to grab a pen and paper.
Start by writing out your entire workflow on a piece of paper. If I placed an order with your shop right now, how would that information get entered into your system and travel throughout the shop?
With your workflow list in hand, make your first status by hitting “Add a Status.” Type its title, then assign it a color.
You may want to group different types of decoration together with different shades of a single color. Additionally, it’s useful to have very specific colors assigned to the first (initial) status and final (completed) statuses for your jobs. That way you know what’s incoming and outgoing at a glance.
Move through your workflow and assign each step in the printing process its own Status. For example, your shop may follow some steps that are something like this:
- Intake
- Quote Approval
- Quote Approved
- Artwork Approval
- Art Approved
- Down Payment
- Get Garments
- Pre-Press
- Printing
- Bagging and Tagging
- Shipping
- Follow-Up
- Completed
Now, create a sample job by clicking “+Invoice” in the top menu of Printavo.
Run a job through the workflow you just created.
How’s it feel? Need more statuses? Some shops have 200+ Statuses! Need less? There’s always an argument for efficiency. Regardless, you are always free to change your statuses and alter your workflow.
Tip: Don’t stress too much about perfecting your statuses on Day 1 of using Printavo! You will edit, remove, and add Statuses often. Your workflow will change and improve as you refine how orders move through your shop.
Setup Automations
Nobody likes writing hundreds of emails every day.
So, you can create templates and automate common emails by heading to My Account > Status Change Notifications. These are miraculous.
It’s super simple. Change a Status, instantly send a message. Whenever you change a job’s Status to a crucial stage, an email or text is automatically sent to your customer or employees.
Examples I frequently see include:
- Following up on quote and art approvals
- Alerting your purchasing person to buy blank garments
- Telling the customer their order is complete
- …And how you’re fulfilling the order (i.e pickup, ship, deliver)
- Asking your customer to review you on Google
Instead of remembering to send these emails, just change a Status with the click of a button and let Printavo send email for you.
Tip: Don’t forget about shortcodes! These personalize your messages by pulling in specific info – the customer’s name, address, their Printavo profile page, a link to their invoice and much more.
Assign Tasks
How are you keeping track of what you need to get done for every job, every day right now?
Post-its? White boards? Writing on your hand? Memory?!
Use Printavo’s Tasks to maximize your everyday efficiency!
Tasks work like a to-do list. Each job on your calendar has Tasks assigned to it. If you need to burn screens, prep ink, and lay out garments, then you can list these tasks and assign them to the person responsible for that Task.
Then, each person checks off their Tasks. Printavo will then record a history of the time the task was completed.
You can also create templates for these Tasks under My Account > Preset Task List. Here, you can make as many Task templates as you need, assign them to roles, and auto-populate them on jobs under the Tasks tab.
Tip: Find yourself needing to assign the same tasks over and over? Head to My Account > Automations and have that list of tasks automatically assigned just by changing a job’s Status!
Connect Your Integrations
You’re close to completion!
By integrating different applications and software with Printavo, you can manage different mission-critical aspects of your screen printing and custom apparel business.
We have some powerful tools to help you with:
- Invoicing
- Payments
- Bookkeeping
- Shipping
Bookkeeping
If you use Quickbooks Online, connect it to Printavo by heading to My Account > Quickbooks Sync.
Login to your QBO account and sync your Printavo account to it. Next, you’ll need to choose the rules for how Printavo interfaces with QBO. Select which of your Printavo statuses should sync with Quickbooks. For example, you could use statuses to sync with QBO during:
- Quote to completion. Check all of the boxes.
- Down payment. Check every status after downpayment.
- Competion. Only check your “Job Completed” status.
From here, let’s import your customers. In Printavo, head to the Customers tab on the left > click Import Customers in the top right corner > click the green Quickbooks Customer Import button on the top of this page! Voila – your Quickbooks customers have been transported into Printavo!
Payments
Set up your payment processor under My Account > Accept Payments.
Choose between Stripe, Paypal and Authorize.net. Choosing the right payment processor is a topic unto itself.
Finally, integrate your EasyPost account by following the steps under My Account > Shipments.
You’ll make an Easypost.com account, add your postal carriers (e.g. UPS, FedEx, USPS, etc.) into that account, then put your webhooks in the requested fields. Don’t worry, we’ll help you if you get stuck.
From there you can print labels under each job by heading to More Actions > Create Shipping Labels in Printavo.
Tip: Want more integrations and automations? We’re on Zapier.com! You can integrate Printavo with 1,500+ apps on their innovative and simple automation platform.
Set a Firm Start Date
We find shops that are most successful with Printavo set a firm date to start using Printavo and only Printavo.
We do not recommend running two systems simultaneously!
Instead, pick a day to start running orders exclusively through Printavo. Introduce your team to the software. Use our videos, or our setup guide, before the deadline – and get everyone comfortable with the change.
Tip: Let us know when you need assistance! Unlimited support is included in your account. Call us, text us, email us, live chat us: whatever works best for you!
Okay, you’re ready to go!
Get ready to watch your organization and efficiency improve immediately.
What will you do with the time and money you save with Printavo?
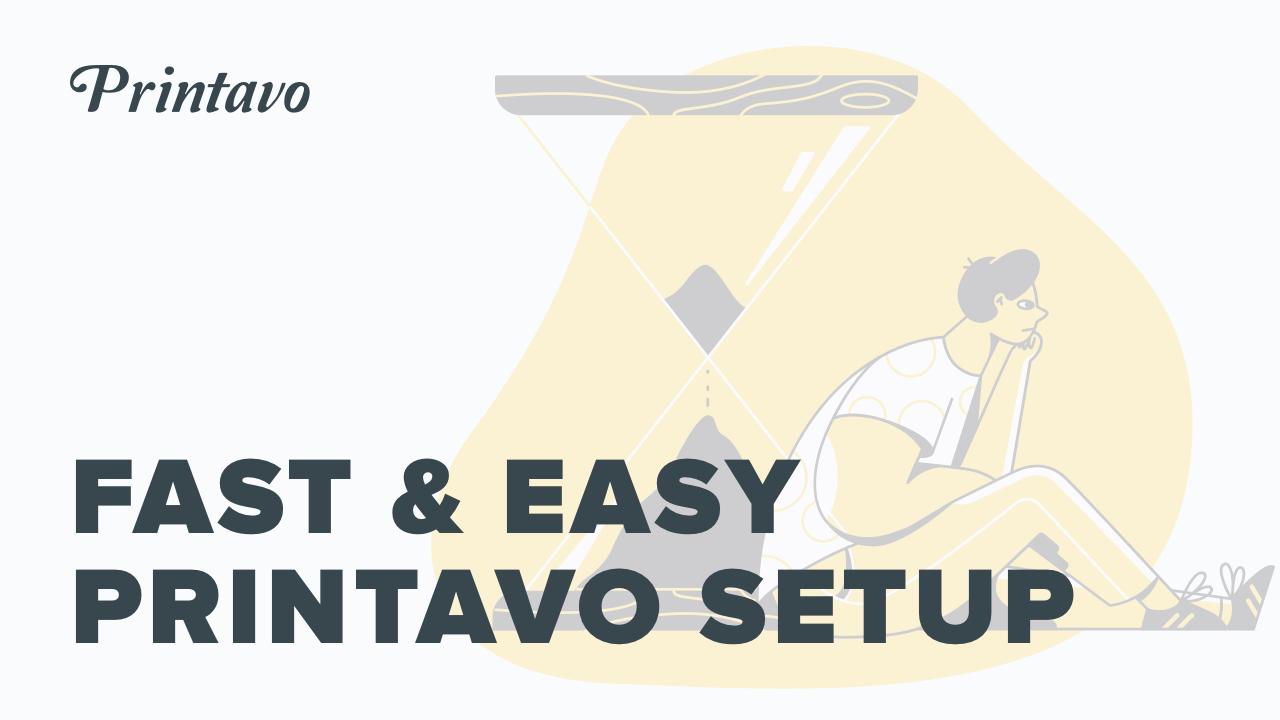
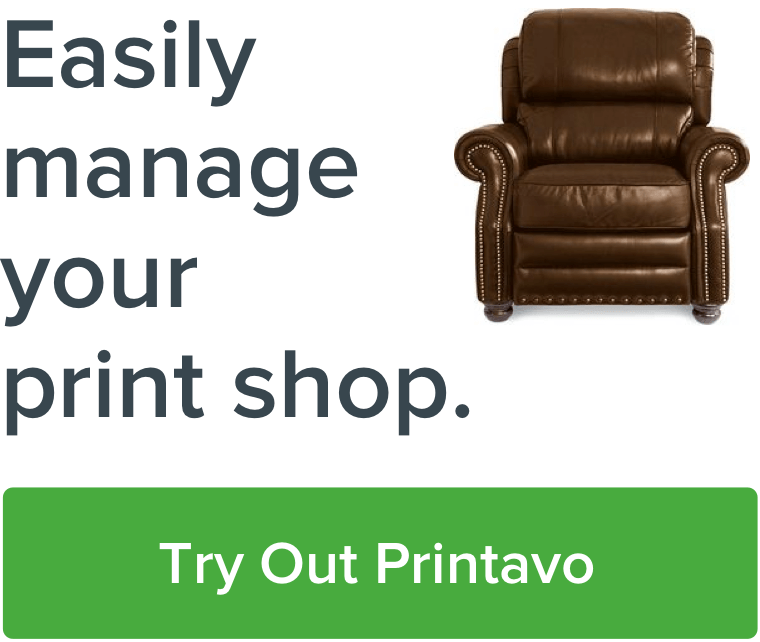
0 Comments