Did you know you can use Printavo to send text messages?
Text messages have a much higher open rate than emails!
By changing the Status of a job in Printavo, you can automatically send customized text messages – with links, phone numbers, and much more.
There are two powerful reasons to use Twilio and Printavo to send text messages:
- Status Change Notifications
- Send a text message when an order reaches a certain status in your workflow
- Example: “Job Shipped” status sends a text that says “Your order has just shipped!” with a link to more info about the order
- Send Payment Requests
- You can send a text message to request payment through Printavo
- This receives much higher open rates than an email and typically results in much faster payment
How to use Twilio to send text messages with Printavo
Overview: you’ll use Twilio’s simple online phone service to purchase a phone number (with your area code!) for a nominal fee. Then you’ll connect that phone number to Printavo.
Here are the steps to set up Twilio and send text messages with Printavo.
Step 1: Go to My Account in Printavo
Select “Messaging,” then look for the SMS Messaging section.
Step 2: Sign up with Twilio
Twilio is not totally free, but it’s an extremely nominal fee. Most shops are willing to pay $8 to $15 a year to get paid faster!
You’ll need to verify your email address and phone number during this step. This entire process should take no longer than 5 minutes or so. Sign up here.
Step 3: Log in to Twilio
After confirming your email and phone number, log in to Twilio. The first screen you see (above) is your account’s Dashboard.
Step 4: Get your “Twilio Auth Token” and “Account SID” from Twilio’s Dashboard
Copy and paste them into the appropriate boxes in Printavo’s SMS Messaging section.
On your screen, you’ll see a long string of numbers and letters where the gray boxes are show above.
Step 5: Buy a Number
Go to “Phone Numbers” in Twilio. Then, look for “Buy a Number.” Here’s a link.
You’ll want to purchase a number with your local area code. Customers will recognize the area code if it’s local!
To do that, use the “Match to First Part of Number” feature in Twilio to search for numbers available in your area code.
Select a number that has SMS capabilities (indicated with the small Text Message icon).
The picture above shows the settings you’ll want to use (just be sure to choose a number for your area code!).
Step 6: Paste the phone number you purchased into Printavo
That’s it! You’re set up. You may want to test by sending yourself a few messages to see how they look and how they’re sent.
Step 7: Set up your custom Statuses to send texts
Update your Statuses and Status Change Notifications at any time on Printavo’s Status Change Notification page.
Now, whenever you change a job in Printavo to a given status status, you’ll automatically send a text message! You can choose whether the text is sent to an employee, a customer, a contract printer…the options are limitless.
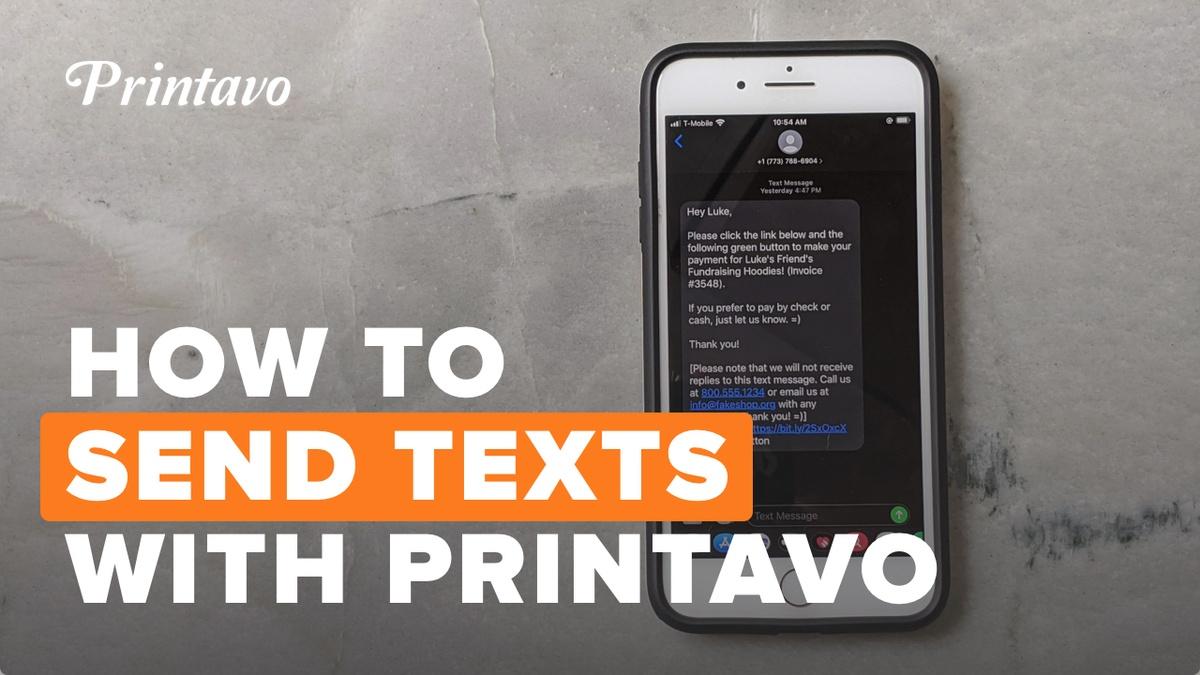
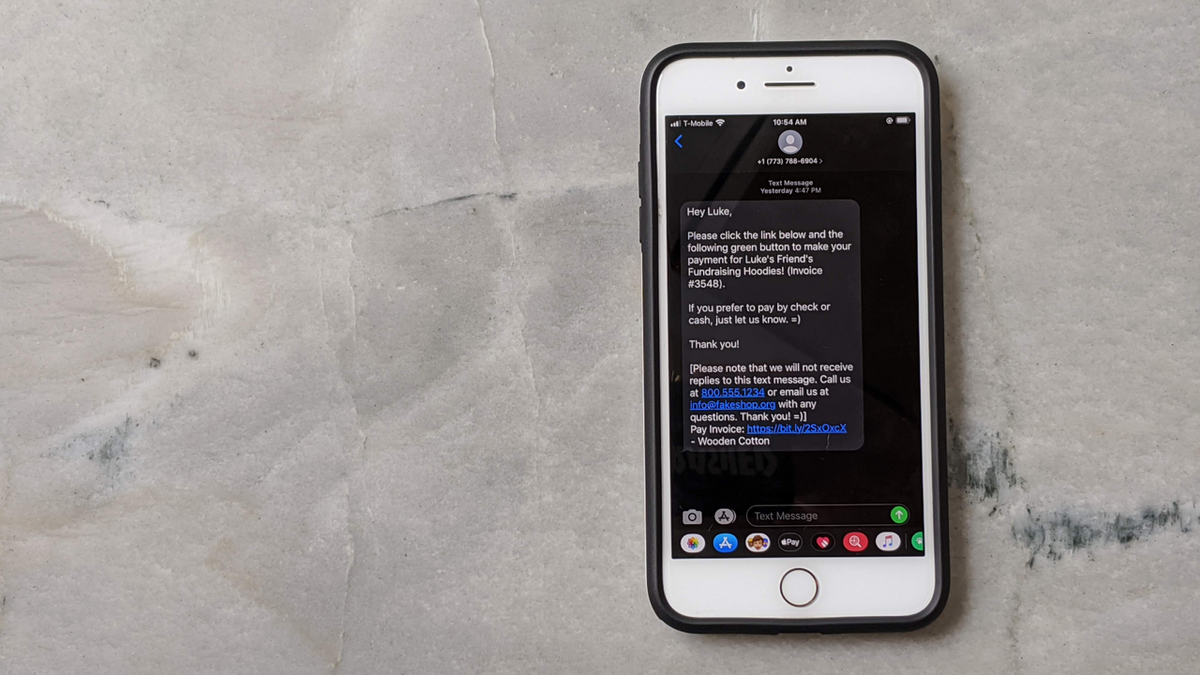
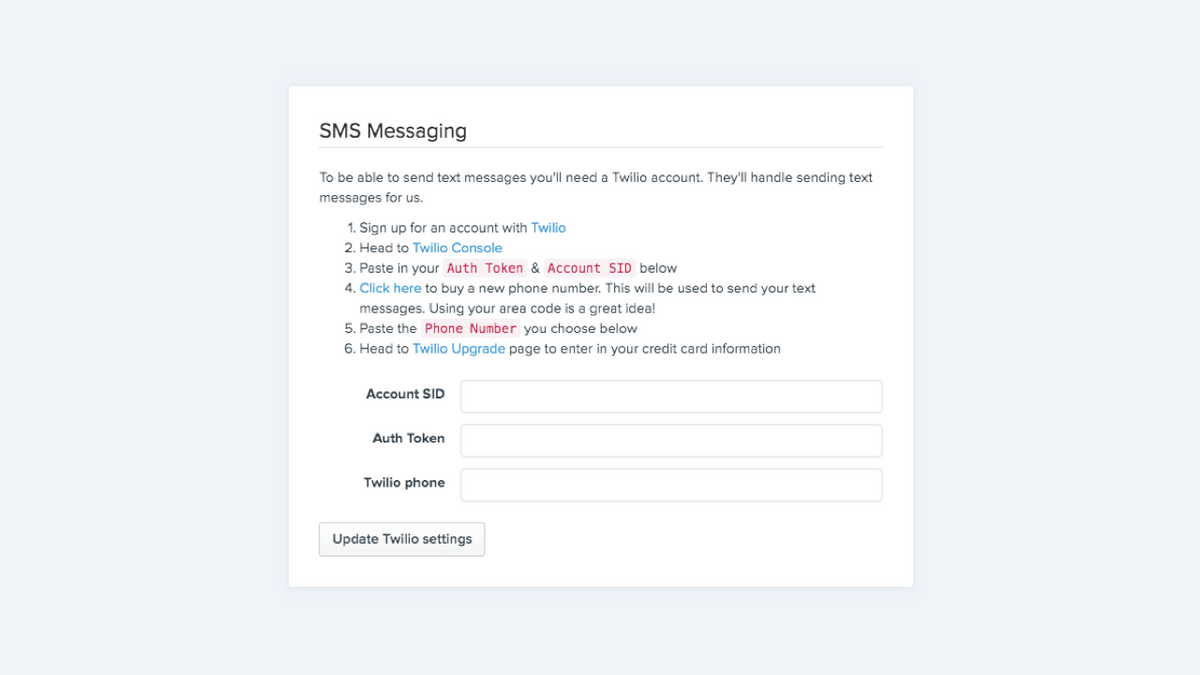
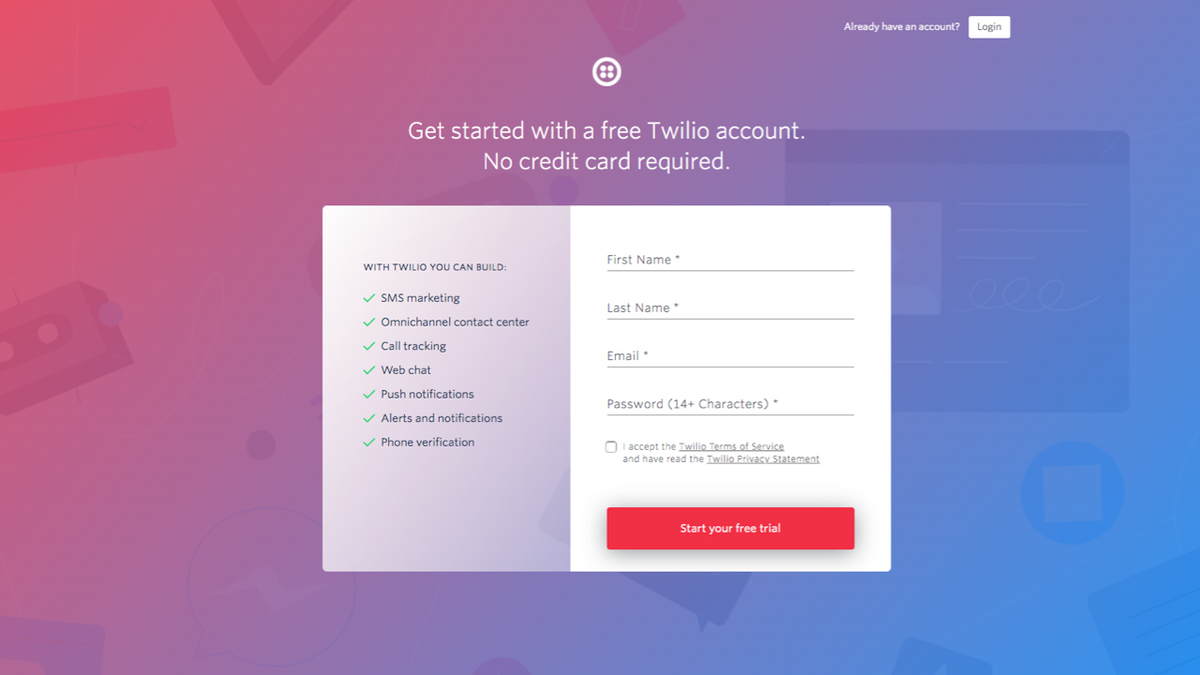
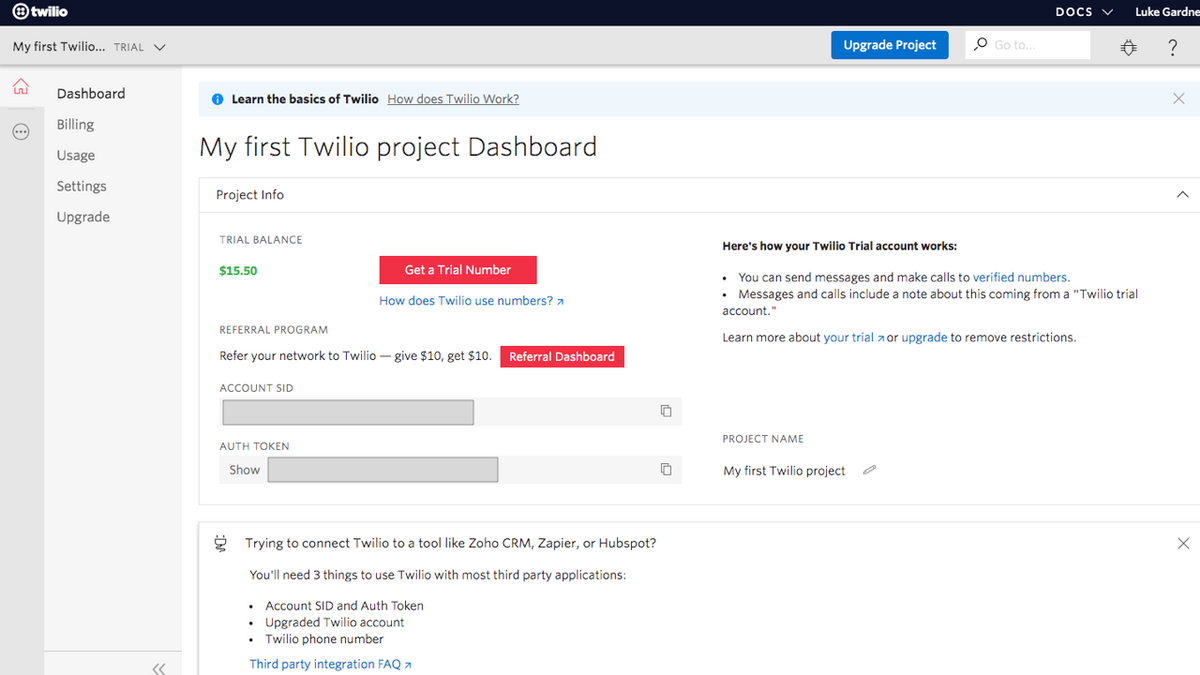
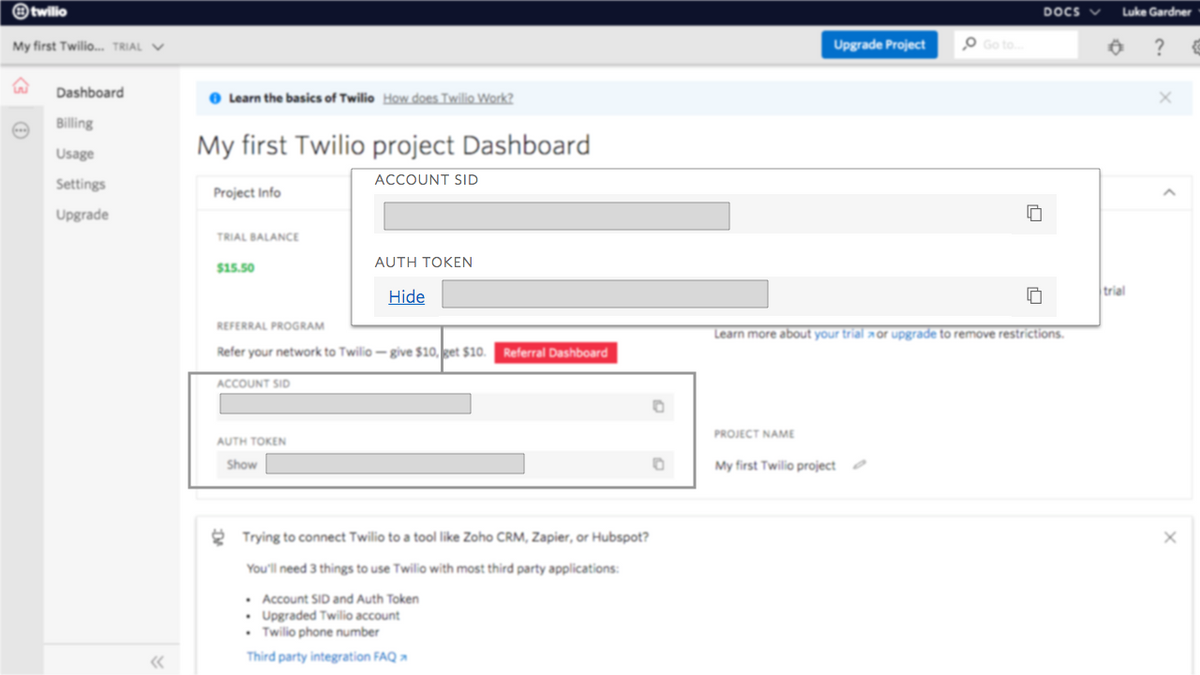
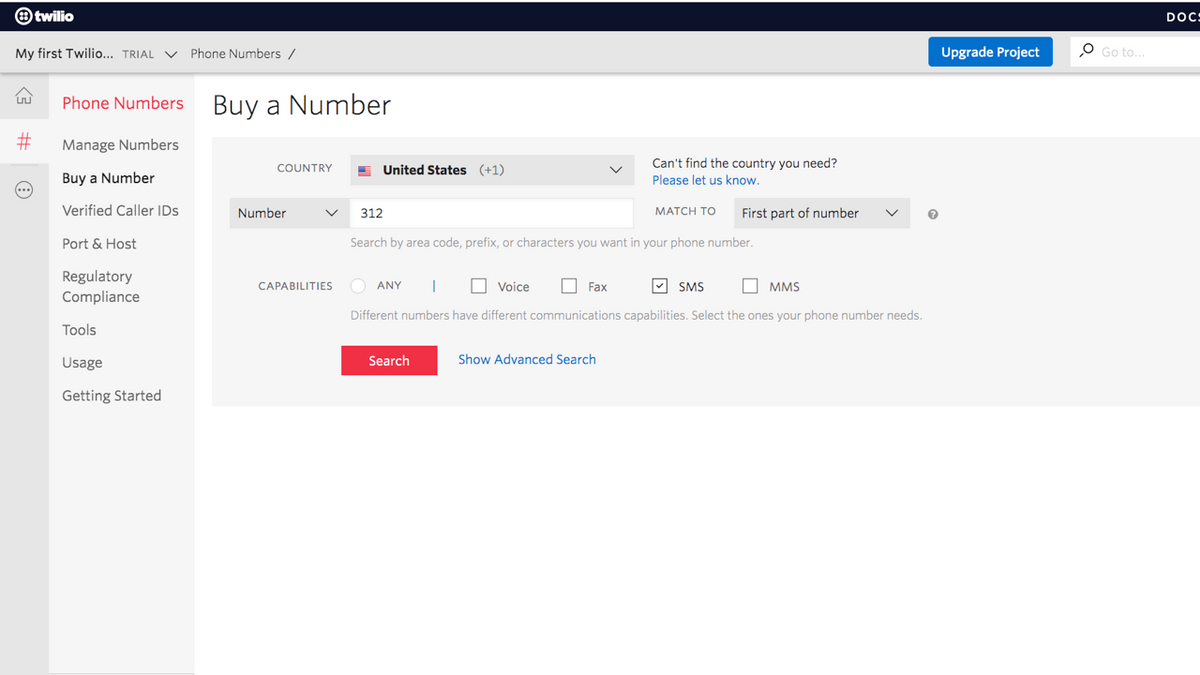
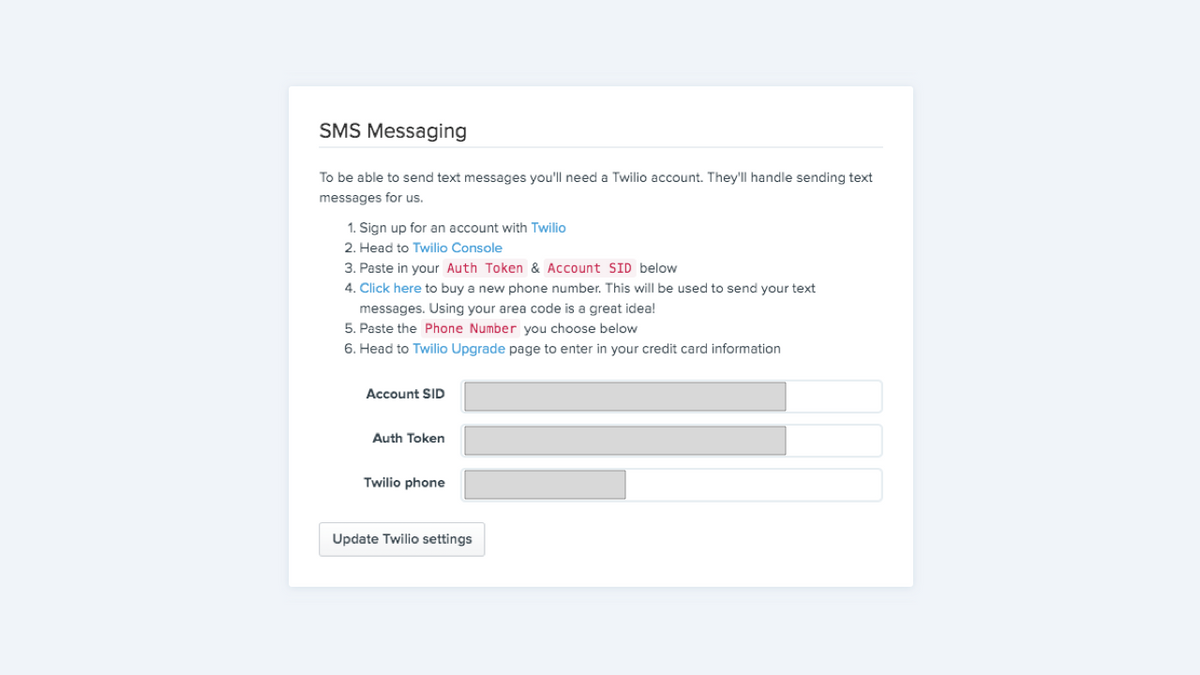
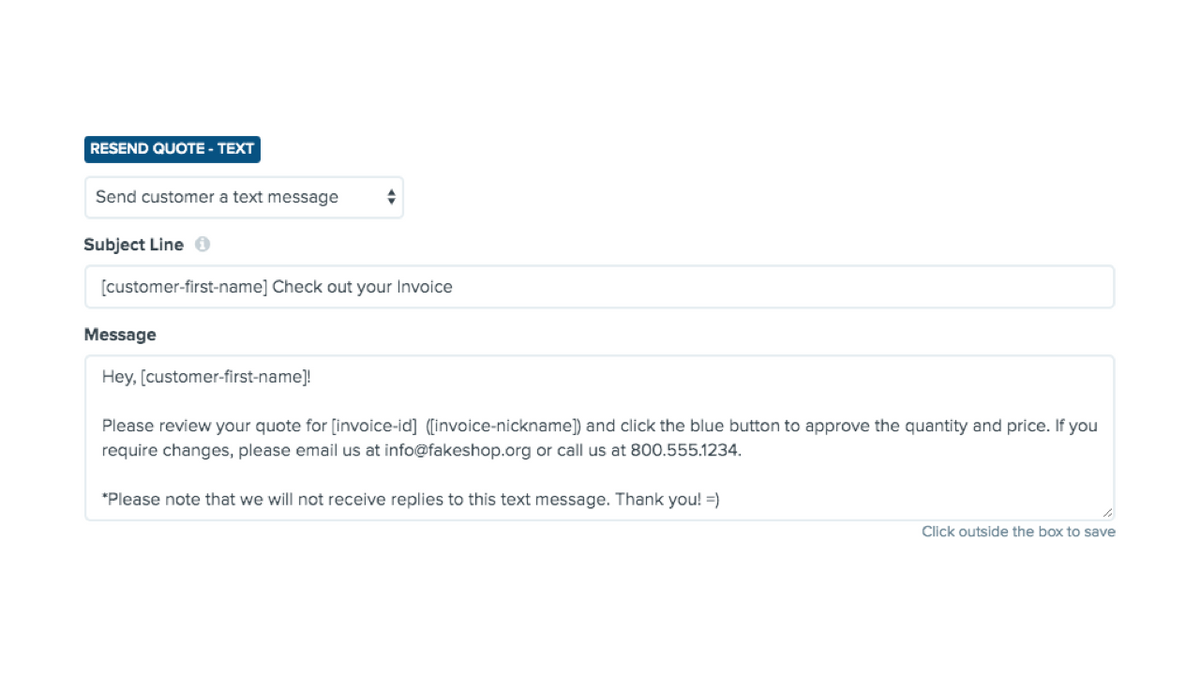
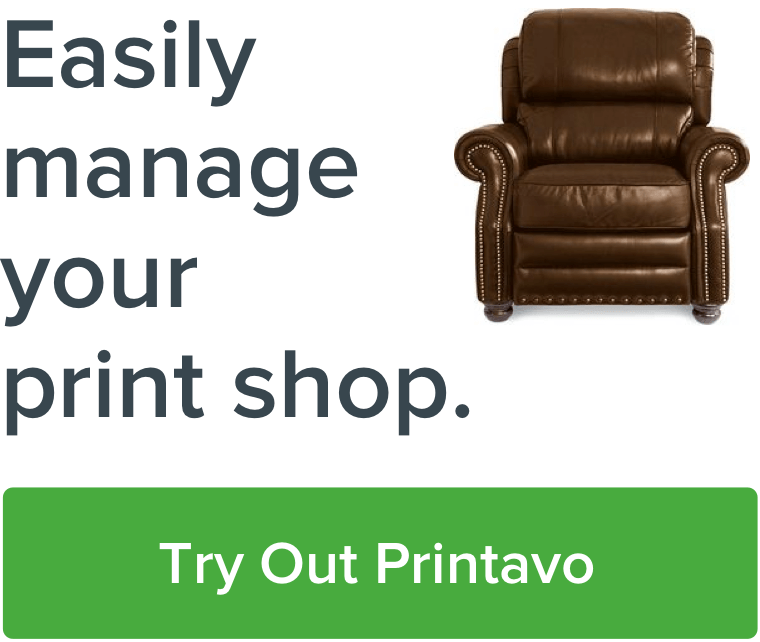
0 Comments