Printavo’s custom Invoice Statuses are the heart and soul of your operation.
Statuses keep you, your shop, and your customer informed about where a job is in your workflow. A built-out Printavo account uses custom statuses to trigger notifications, communications, automation and tasks.
This Status & Notification Guide is meant to briefly share some best practices we’ve seen in print shops.
Status groups are typically divided into six general areas:
- Quote and Payment Approvals
- Art and Design Approvals
- Pre-Production and Production Tasks
- Order Issues and Corner-Cases
- Completion Notifications
- Post-Completion Tasks and Notifications
The “Production” area is applicable to all workflows and types. Think of each status as a possible step during production.
To access your statuses, head to “My Account” > “Customize Invoice Statuses”.
Here, you’ll be able to name, edit, or delete your statuses, select their colors, and decide whether the status will list the job as a “Quote” or as an “Invoice.” Note: always save your work with the green “Save” button at the bottom.
Once you’ve set up your statuses, you’ll want to ask yourself, “OK, who needs to be notified that this status has changed?” The answer will help you decide what Status Change Notifications you’d like to utilize for each status.
A Status Change Notification does what its name says. The status changes and it notifies someone when this happens automatically. Notifications are deliverable internally and externally as emails or text messages.[1]
A status does not require a notification, but effective notifications create better communication and increased efficiency by automating routine and repetitive tasks. Wouldn’t you rather have Printavo automatically send that “Hey, your quote is ready!” email 20 times a day instead of doing it manually?
To add, edit, or delete a Status Change Notification, head to “My Account” > “Status Change Notification.” Note: edits to your messages will save automatically by clicking outside of the text box.
The rest of this guide will provide you with sample statuses and helpful notifications to help you get the most out of your Printavo account.
Thank you for being part of Printavo’s community!
Examples
Sample Invoice Statuses and Notifications
QUOTES/PROPOSALS |
||
|
EXAMPLE STATUS |
SUGGESTED NOTIFICATION |
REASON FOR STATUS |
|
Quote (Default Status) |
Nothing |
This is the default status for a new job in Printavo. |
|
Quote Approval Sent – Email |
“Send customer an email” |
Contact your customer to let them know their quote is ready for review and approval. Note: Make sure the approval button is active so the customer may complete the process. |
|
Quote Approval Sent – Text |
“Send customer a text message” |
|
|
Quote Reminder Sent – Order on Hold – Email |
“Send customer an email” |
Contact your customer to let them know job progress is on hold until quote approval is received. Note: Make sure the approval button is active so the customer may complete the process. |
|
Quote Reminder Sent – Order on Hold – Text |
“Send customer a text message” |
|
|
Quote Approved |
“Send art department an email” |
Email your artists to let them know the quote has been approved and they may progress with art. |
ART/DESIGN |
||
|
EXAMPLE STATUS |
SUGGESTED NOTIFICATION |
REASON FOR STATUS |
|
Art Approval Sent – Email |
“Send customer an email” |
Contact your customer to let them know their artwork is ready for review and approval. Note: Make sure the approval button is active so the customer may complete the process. |
|
Art Approval Sent – Text |
“Send customer a text message” |
|
|
Art Reminder Sent – Order on Hold – Email |
“Send customer an email” |
Contact your customer to let them know job progress is on hold until artwork approval is received. Note: Make sure the approval button is active so the customer may complete the process. |
|
Art Reminder Sent – Order on Hold – Text |
“Send customer a text message” |
|
|
Art Approved |
“Send procurement & production an email” |
Email your procurement and production teams to let them know the artwork has been approved and they may order blanks and begin screen/ink preparations. |
PRODUCTION |
||
|
EXAMPLE STATUS |
SUGGESTED NOTIFICATION |
REASON FOR STATUS |
|
Ready for Production |
“Send relevant department an email” |
Email your production team of the relevant job type (e.g. SP, EMB, DTG) to let them know production is ready to begin. |
|
Currently in Production |
Nothing |
Informs anyone with status privileges that the job is currently printing in its relevant department. |
|
Completed – Ready to Package |
“Send shipping/receiving/bag-and-taggers an email” |
Email department responsible for preliminary packaging that a new job is ready for them. |
ORDER ISSUES |
||
|
EXAMPLE STATUS |
SUGGESTED NOTIFICATION |
REASON FOR STATUS |
|
Order on Hold – Missing Relevant Information |
“Send invoice creator an email” |
Contact the job owner and leave Production/Internal notes with details as to what’s missing (e.g., contact information, print details, etc.). |
|
Order on Hold – Quote Approval Required |
“Send invoice creator an email” |
Have the job owner proactively reach out to the customer to attain quote approval. |
|
Order on Hold – Art Approval Required |
“Send invoice creator an email” |
Have the job owner proactively reach out to the customer to attain artwork approval. |
|
Order on Hold – Art Issue |
“Send invoice creator an email” |
Contact the job owner and leave Production/Internal notes with details as to the specific art issue (e.g., low resolution, missing art, etc.). |
|
Order on Hold – Missing Garments |
“Send invoice creator an email” |
Contact the job owner and leave Production/Internal notes with details as to the status of the received goods. |
|
Order on Hold – Product not in Stock |
“Send invoice creator an email” |
Contact the job owner and leave Production/Internal notes with details as to the status of the received goods. |
|
Order on Hold – Wrong Item Received |
“Send invoice creator an email” |
Contact the job owner and leave Production/Internal notes with details as to the status of the received goods. |
COMPLETION |
||
|
EXAMPLE STATUS |
SUGGESTED NOTIFICATION |
REASON FOR STATUS |
|
Order Shipped – Email |
“Send customer an email” |
Contact the customer to inform them their order has shipped and to watch their invoice for updated tracking information. (Our EasyPost integration automatically updates that for you so you’ll be spared a step.) |
|
Order Shipped – Text |
“Send customer a text message” |
|
|
Ready for Pickup – Email |
“Send customer an email” |
Contact the customer to inform them their order is ready for pickup. It’s good to add the address, contact information, and business hours of the shop here. |
|
Ready for Pickup – Text |
“Send customer a text message” |
|
|
Delivery Ready – Email |
“Send customer an email” |
Contact the customer to inform them their order is ready for delivery. You might have them contact you to confirm delivery instructions. |
|
Delivery Ready – Text |
“Send customer a text message” |
|
POST-COMPLETION |
||
|
EXAMPLE STATUS |
SUGGESTED NOTIFICATION |
REASON FOR STATUS |
|
Feedback Request – Email |
“Send customer an email” |
Contact the customer to request their feedback on the job. |
|
Feedback Request – Text |
“Send customer a text message” |
|
|
Need It Again? – Email |
“Send customer an email” |
Contact the customer to see if they need the order again. Duplicate the order with one click and make any necessary edits from the new version of the job. |
|
Need It Again? – Text |
“Send customer a text message” |
|
FAQ: Frequently Asked Questions
How do I add, edit, or delete my statuses?
Head to “My Account” > “Customize Invoice Statuses.” Always remember to hit the green “Save” button.
How many statuses can I have?
Infinite!
What’s the right number of statuses?
Anywhere between one and infinity. The statuses are meant to manage the steps of your workflow as well as common issues. Be as specific or general with your statuses as you like. Something doesn’t feel right as a status? Make it a Task!
Are my statuses permanent?
No! Not at all. Edit, add, and remove them as you like.
How do I delete a status?
If you see a small “x” to the right of the status, simply click that to delete the status. If you do not see the “x” it means that a job currently exists in that status and therefore the status cannot be deleted. If you’d like to remove that status, filter your jobs by that status and change any jobs that you find into a different status to free up the original status for removal.
Do I have to color code my statuses?
Nope! However, most shops find color coding (or even numbering) by department/section is helpful for a high-level view of job progress. It’s also helpful to say, “Department X’s job is to change everything from purple to green.”
Is it possible to hide statuses from users or restrict user permissions around statuses?
We keep all statuses viewable and accessible to all of your users for purposes of transparency and accountability. However, if you do want to edit user permissions, head to “My Account” > “Users” and check the boxes for what you’d like your users to be able to view and do.
What do the checkboxes I see while editing my statuses mean?
These checkboxes allow you to establish whether a job will display as a “Quote” or an “Invoice” when in the related status (e.g., “Quote 123” vs. “Invoice 123”). If the box is checked, the job will list as a “Quote,” whereas an unchecked box will result in an “Invoice” listing.
How do I add/edit status notifications?
Head to “My Account” > “Status Change Notifications.” Note: edits to notifications save automatically as you click outside of the text box.
Do I have to use a notification?
You do not. These notifications are just one automated way to save yourself time.
Is it possible to personalize notifications?
Totally. Utilize our shortcodes to pull in dynamic content from the job. Write these codes into your status change notification messages and they’ll correctly display the relevant information. The following are the shortcodes available to use in Printavo:
- [invoice-id] – lists the specific Printavo invoice number
- [customer-full-name] – lists the customer’s full name on the invoice
- [customer-first-name] – lists the customer’s first name on the invoice
- [customer-company-name] – lists the customer’s company name on the invoice
- [invoice-po-number] – lists the specific PO number associated with that invoice
- [invoice-shipping-address] – lists the customer’s shipping address
- [invoice-billing-address] – lists the customer’s billing address
- [customer-public-profile-url] – lists the live link to the public URL for that invoice
- [invoice-nickname] – lists the nickname that invoice has been given
Am I able to send a text and an email from the same status?
You are only able to send one type of communication (email or text) per status. Some shops use two statuses – one labeled “Step 1” and another labeled “Step 2” – to achieve an email and text notification.
Why don’t I see an option to send a notification as a text message?
Texting is a feature of the Premium Tier of Printavo. Read rates on text messages exceed 98%, so texting is an extremely efficient way to communicate progress and holdups, and expedite payment collection as well.
Is my customer able to reply to my notification?
Customers are able to directly reply to email notifications but not to text messages. Shops typically preface their text notifications with a “Do not reply” and then provide an alternate contact method for replies and inquiries.
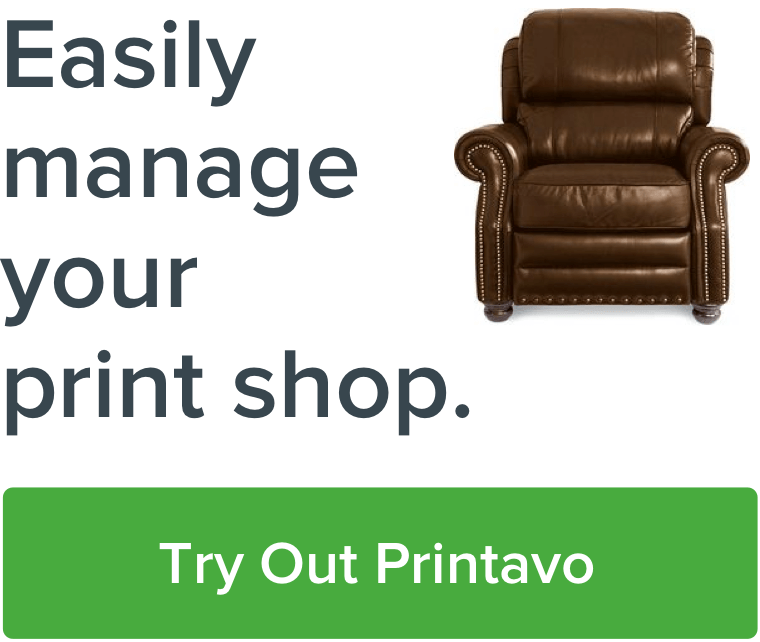
0 Comments