This video tutorial from Mike Chong at Merch Monster will walk you through the basics of ShipStation & how he uses it with Printavo.
ShipStation is a great tool for managing shipments.
At my shop, we use ShipStation for:
- Third-party shipments (customers give you their own shipping account number)
- White label shipments (for contract printing: your company address does not appear in the return address field)
- E-commerce sales (pulling the data from a Shopify store and putting all orders into a single interface)
You’ll find written instructions beneath the video:
Getting Started: Copy Shipping Information From Printavo
Within ShipStation:
- Go to Orders
- Select “New Order”
- Select “Paste Address”
- Copy & paste shipping address information from Printavo
- Clean up the shipping information (in case it pastes incorrectly)
- Enter customer email address (to send tracking info)
Now you can either click “Save and Ship” or “Save order.” This makes pulling your shipping info that you’ve already entered into Printavo a simple copy & paste operation.
“Save and Ship”: Simple Shipments
If the order is ready to ship – and it doesn’t require third party billing information or any special delivery services – just click “Save and Ship.”
This will open up the shipping window interface that displays all of your shipment’s details.
- Select the shipping service that you want from the dropdown menu.
- Enter the weight and the dimensions of the package.
- Select “Package” from the Package dropdown menu.
- If you have multiple packages, click the + symbol and enter specific details for each package.
- Click “Create Label” to print your shipping label.
- ShipStation sends the label automatically to the printer. If it doesn’t send it automatically: go into your settings and make sure the ShipStation Connect application is turned on.
“Save Order”: Third-Party Billing & Special Services
If you need to ship this order using third party billing information or special services like Saturday delivery, click “Save Order”.
- Open the order you just saved.
- Select the shipping service that you want from the dropdown menu.
- Enter the weight and the dimensions of the package.
- Select “Package” from the Package dropdown menu.
- If you have multiple packages, click the + symbol and enter specific details for each package.
- From “Other Shipping Options”:
- For third party shipments, select “Third Party” in the Shipping Account dropdown menu.
- For Saturday Delivery, check the “Saturday Delivery” checkbox.
- Click “Create Label.”
- ShipStation sends the label automatically to the printer.
Reprinting Labels
Made a mistake printing your label?
- Go to Shipments
- Check the checkbox next to your incorrect shipment
- Click the “Void Shipments” button
Voiding your label will put it back into the order queue.
From there you can update your shipment and reprint the label.
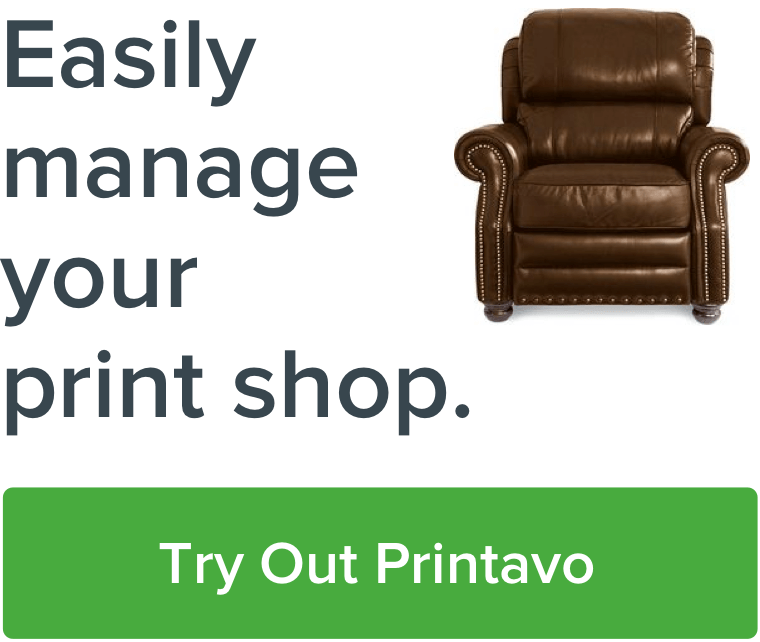
0 Comments